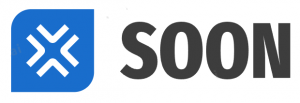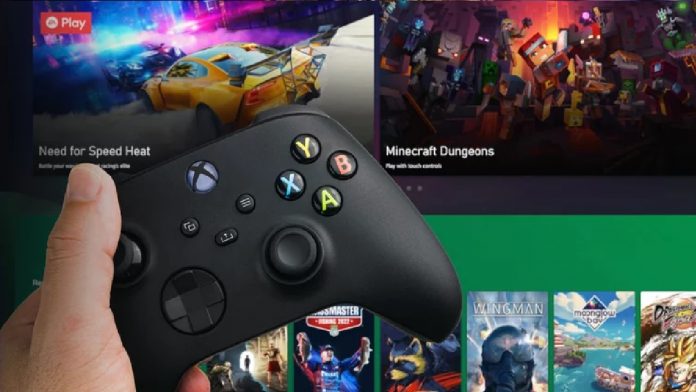L’utilisation d’assistants virtuels comme Alexa ou Google Assistant peut être bénéfique à bien des égards. En plus d’être un guichet unique pratique pour répondre à toutes vos questions, ils peuvent vous faire gagner un temps considérable et vous permettre de rationaliser l’utilisation mains libres d’appareils compatibles à proximité. Pour les joueurs vidéo passionnés, cela inclut votre Xbox Series X|S.
Le processus de configuration qui vous permettra de contrôler votre console Xbox avec Google Assistant ou Alexa est assez facile à suivre. Quel que soit l’assistant virtuel que vous utilisez régulièrement, vous devrez peut-être avoir accès à son application correspondante sur votre appareil mobile préféré afin de commencer à utiliser votre machine de jeux vidéo en mains libres, alors téléchargez-les depuis la boutique d’applications officielle de votre téléphone mobile. Pour les utilisateurs de Google, préparez-vous à installer les applications Google Home et Google Assistant – si elles ne sont pas déjà préinstallées sur votre téléphone – pour un processus de configuration plus facile. Assurez-vous également que vous êtes correctement connecté à toutes les applications auxquelles vous pourriez avoir besoin d’accéder pendant la durée de l’installation.
Choses à faire avant de commencer

Pour vous assurer que la connexion de l’assistant virtuel que vous avez choisi à votre Xbox Series X | S se déroule sans accroc, il y a certaines choses que vous devez passer par les paramètres de votre console de jeu vidéo. Appuyez sur la touche Xbox (X) pour lancer le guide et suivez ces étapes :
Tout d’abord, assurez-vous que le bon mode d’alimentation est activé pour la console. Allez dans « Profil et système » pour accéder à « Paramètres ».
Sélectionnez « Général » dans la barre latérale, puis choisissez « Mode d’alimentation et démarrage ».
Dans la liste déroulante des options de mode d’alimentation, sélectionnez « Instant-on ». Ce paramètre vous permettra d’installer de manière transparente des applications sur votre console et de connecter votre Xbox à des applications sur votre appareil mobile, ce que vous ferez plus tard.
Ensuite, activez les assistants numériques sur la Xbox. Revenez à la page « Paramètres » sous « Profil et système » et sélectionnez « Appareil et connexions » dans la barre latérale.
Allez dans « Assistants numériques », puis cochez la case « Activer les assistants numériques ».
Après avoir parcouru ces paramètres sur votre console Xbox, il est temps d’utiliser votre appareil mobile pour terminer la configuration de la connexion entre votre assistant numérique et la console Xbox.
Comment connecter Google Assistant à votre Xbox Series X|S
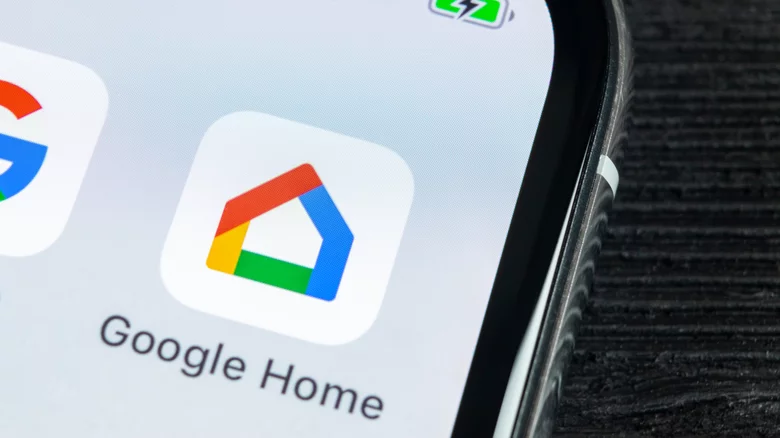
Pour configurer une connexion entre Google et votre console de jeux vidéo, lancez l’application Google Home sur votre téléphone, puis suivez quelques étapes simples détaillées dans un document d’assistance Xbox .
Appuyez sur l’icône (+) dans le coin supérieur gauche de l’application Home et sélectionnez « Configurer l’appareil ».
Appuyez sur « Vous avez déjà configuré quelque chose ? » sous la section « Fonctionne avec Google ».
Utilisez la barre de recherche pour rechercher « Xbox », appuyez sur le premier résultat de recherche, puis suivez les invites à l’écran.
Vous devrez peut-être saisir les identifiants de connexion Microsoft associés à votre compte Xbox pour continuer. Une fois le lien établi, il vous sera demandé de choisir le type d’appareil Xbox approprié que vous souhaitez contrôler et de configurer les préférences dans l’application Google Home. Après ces dernières étapes, vous pouvez maintenant commencer à utiliser les commandes vocales pour contrôler votre console Xbox Series X|S via Google Assistant. Vous pouvez dire « Hey Google » ou « OK Google » suivi d’une commande applicable à la liste des fonctions de votre Xbox.
Comment connecter Alexa à votre Xbox Series X|S
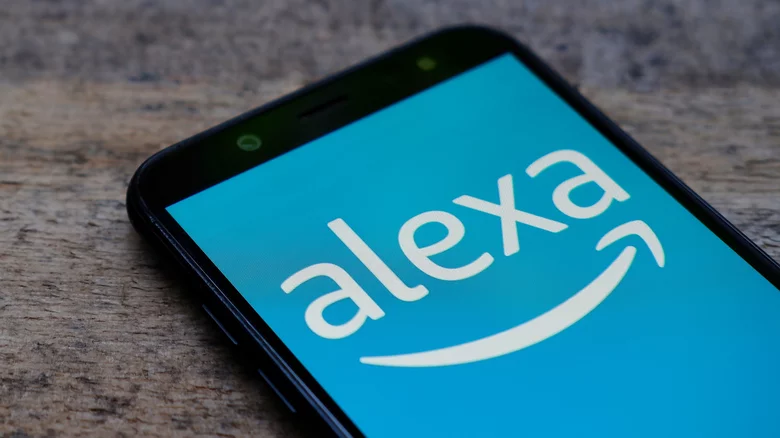
Pour commencer à configurer Alexa sur votre console Xbox Series X|S, assurez-vous d’avoir manipulé tous les paramètres Xbox nécessaires mentionnés ci-dessus. Une fois cela fait, accédez au Xbox Store sur votre console, recherchez « Alexa » dans le champ de recherche et téléchargez l’application Alexa pour Xbox. Une fois le téléchargement terminé, suivez les invites à l’écran pour finaliser l’installation. Notez qu’il s’agit d’une étape facultative et que l’application peut ne pas être disponible dans votre région.
Ouvrez l’application Alexa sur votre appareil mobile.
Appuyez sur « Plus » dans le coin inférieur droit de l’écran.
Appuyez sur « Ajouter un appareil ».
Choisissez « Connecter votre console de jeu Xbox », puis appuyez sur « Suivant ».
Suivez les instructions à l’écran.
Avant de continuer, assurez-vous que votre appareil Xbox est allumé et que vous êtes connecté. De plus, vérifiez que le mode d’alimentation est bien réglé sur « instantané » et que la fonction d’assistant numérique est activée. Selon l’endroit où vous vous trouvez, vous pouvez être dirigé vers une compétence Alexa « Xbox » – qui n’est disponible qu’en Australie, au Canada, en France, en Allemagne, en Italie, au Mexique, en Espagne, au Royaume-Uni et aux États-Unis (via Microsoft ). Vous devrez télécharger et activer cette skill en fournissant les identifiants de connexion Microsoft associés à votre compte Xbox.
Alternativement, vous pouvez également accéder à « Compétences et jeux » dans l’application Alexa, rechercher « Xbox » et télécharger la compétence. Cela peut prendre environ 45 secondes à Alexa pour localiser votre Xbox Series X|S et s’y connecter. Suivez les invites sur votre appareil mobile pour terminer l’établissement de la connexion entre votre console Xbox et Alexa. Une fois toutes les étapes terminées, vous pouvez commencer à contrôler votre console Xbox via Alexa en prononçant « Alexa » suivi d’une commande vocale adaptée aux fonctionnalités de votre Xbox.
Comment changer le nom de la console de votre Xbox pour les commandes vocales

Lorsque vous utilisez les phrases « OK Google » ou « Hey Google » pour activer Google Assistant ou « Alexa » pour lancer l’assistant virtuel éponyme d’Amazon, vous devrez mentionner votre console Xbox par son nom dans la commande afin qu’elle sache quel appareil vous essayez de contrôler. Par défaut, le nom de la console est défini sur Xbox, ce qui convient si vous n’avez qu’une seule console. Cependant, certains joueurs peuvent avoir plusieurs appareils Xbox, et c’est là que la modification du nom de votre console devient importante.
Bien qu’il soit possible de modifier les noms des appareils répertoriés dans l’application mobile respective de l’assistant virtuel de votre choix, la manière la plus simple de le faire est de modifier le nom de la Xbox directement sur la console (via Xbox ). Pour ce faire, appuyez sur le bouton Xbox de votre manette, puis procédez comme suit :
Choisissez « Profil et système » pour accéder à « Paramètres ».
Allez dans « Système », puis choisissez « Informations sur la console ».
Sous « Nom », modifiez ou ajoutez un nouveau nom pour votre console Xbox.
Appuyez sur le bouton Menu (icône à trois lignes) de votre manette pour finaliser la modification.
Vous devrez peut-être redémarrer votre Xbox pour que le nouveau nom de la console prenne effet.
Commandes Alexa et Google Assistant qui fonctionnent sur Xbox

Vous pouvez utiliser Google Assistant ou Alexa pour allumer ou éteindre la console Xbox, lancer des jeux vidéo et des applications, contrôler la lecture des médias et même enregistrer le gameplay, pour n’en nommer que quelques-uns. Voici quelques-unes des commandes vocales que vous pouvez essayer avec Google Assistant, et la liste complète peut être trouvée sur le site Web Xbox . D’abord, dites « Hey Google » ou « OK Google », puis ce qui suit :
Activer/désactiver : « … allumer/éteindre la Xbox. »
Volume haut/bas : « … volume haut/bas sur Xbox. »
Désactiver/activer le son : « …activer/désactiver le son de la Xbox. »
Lancez un jeu : « … jouez à (nom du jeu) sur Xbox. »
Prenez une image fixe : « … prenez une capture d’écran sur Xbox. »
Enregistrez un extrait vidéo : « … enregistrez-le sur Xbox. »
Redémarrez la console : « … redémarrez la Xbox. »
Lecture multimédia : « … pause/lecture/suivant/précédent. »
Alexa a une plus grande variété de types de commandes pour la console Xbox ; certains fonctionnent spécifiquement pour les personnes qui ont un abonnement Xbox Game Pass ou qui ont installé l’application Alexa pour Xbox. Les commandes standard prennent la structure suivante : « Alexa, dis à Xbox » ou « Alexa, demande à Xbox », suivie de la tâche. Dans la liste complète des commandes vocales Xbox potentielles à utiliser avec Alexa, voici quelques commandes notables que vous pouvez essayer. Dites « Alexa, dites/demandez à Xbox de » puis les phrases suivantes pour :
Allumer/éteindre : « … allumer/éteindre. »
Volume haut/bas : « … volume haut/bas (chiffre). »
Activer/désactiver le son : « … activer/désactiver le son. »
Lancer un jeu ou une application : « …jouer/lancer/démarrer (nom du jeu ou de l’application) ».
Capturez une image fixe : « …prenez une capture d’écran. »
Enregistrer un extrait de jeu : « … enregistrer ça. »
Redémarrez la machine : « … redémarrer. »
Lecture multimédia : « pause/lecture/saut avant/saut arrière ».
Pour l’un ou l’autre des assistants numériques, si vous avez modifié le nom de la console, dites le nouveau nom dans la phrase de commande au lieu de « Xbox ».