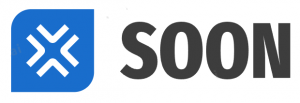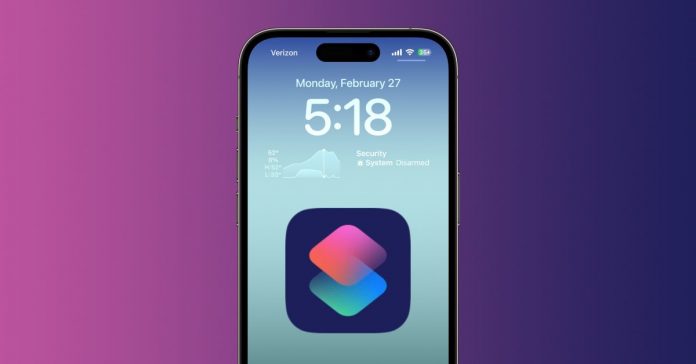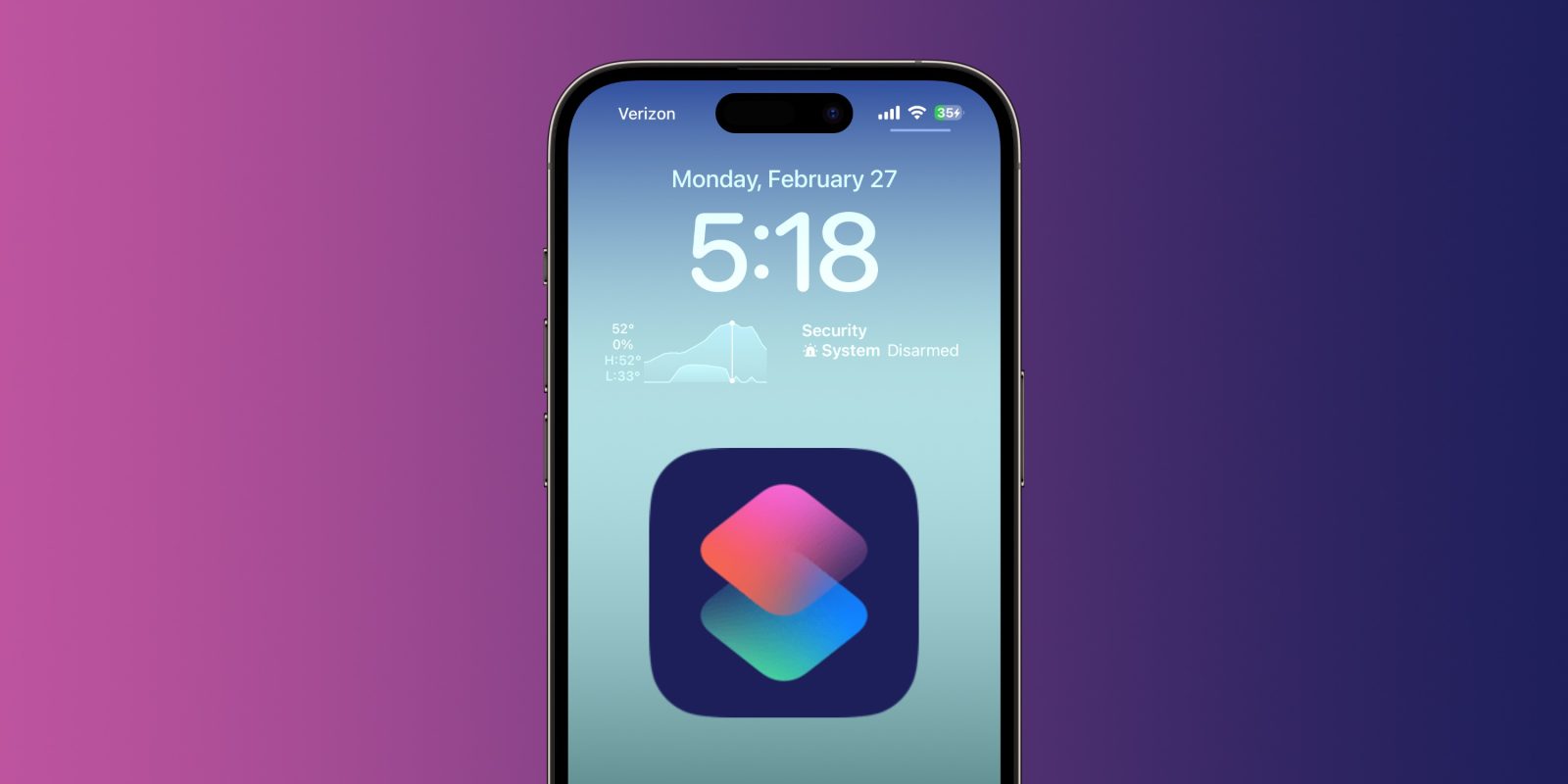
L’application iOS Shortcuts offre d’innombrables façons de réaliser des automatisations. Une option pratique consiste à créer un raccourci pour l’écran de verrouillage de l’iPhone qui peut être utile dans un certain nombre de cas d’utilisation. Voici comment cela fonctionne et ce que vous pouvez en faire.
Tous iPhone les utilisateurs peuvent verrouiller l’écran de leur iPhone avec une automatisation personnalisée, un bouton de l’écran d’accueil ou avec Siri (bien que ce dernier soit disponible sans le raccourci mais ne soit pas personnalisable).
Une fois le raccourci de l’écran de verrouillage de l’iPhone exécuté, l’écran restera allumé pendant quelques instants avant de devenir noir ou de s’assombrir pour passer à l’affichage permanent sur l’iPhone 14 et 15 Pro/Max.
Il existe une variété de cas d’utilisation qui rendent ce raccourci pratique. Il améliore l’accessibilité et est pratique pour les personnes qui aiment laisser le minuteur de verrouillage automatique inactif (ou plusieurs minutes) et qui souhaitent avoir la possibilité de créer différentes façons de verrouiller leur iPhone sans avoir à appuyer sur le bouton latéral.
Comment configurer un raccourci pour l’écran de verrouillage de l’iPhone
- Ouvrez le Application de raccourcis sur votre iPhone (raccourci de l’écran de verrouillage disponible dans iOS 16.4 et versions ultérieures)
- Appuyez sur le + dans le coin supérieur droit pour ajouter un nouveau raccourci
- Robinet Ajouter une action > utilisez la barre de recherche pour afficher Écran verrouillé
- Vous pouvez appuyer sur Fait pour ajouter le raccourci de base ou le personnaliser avec des conditions comme un déclencheur ou plusieurs actions
- Lorsque vous modifiez le raccourci, vous pouvez appuyer sur la petite flèche déroulante en haut pour l’ajouter à votre écran d’accueil.
- Appuyez longuement sur le raccourci de l’écran de verrouillage pour le renommer – par exemple, vous souhaitez peut-être lui donner un nom caché pour la commande Siri.
- Découvrez celui d’Apple Guide de l’utilisateur des raccourcis pour en savoir plus sur le sujet et sur Archives des raccourcis MacStories pour une ressource étonnante et approfondie
Voici à quoi cela ressemble pour ajouter le raccourci de l’écran de verrouillage de l’iPhone :
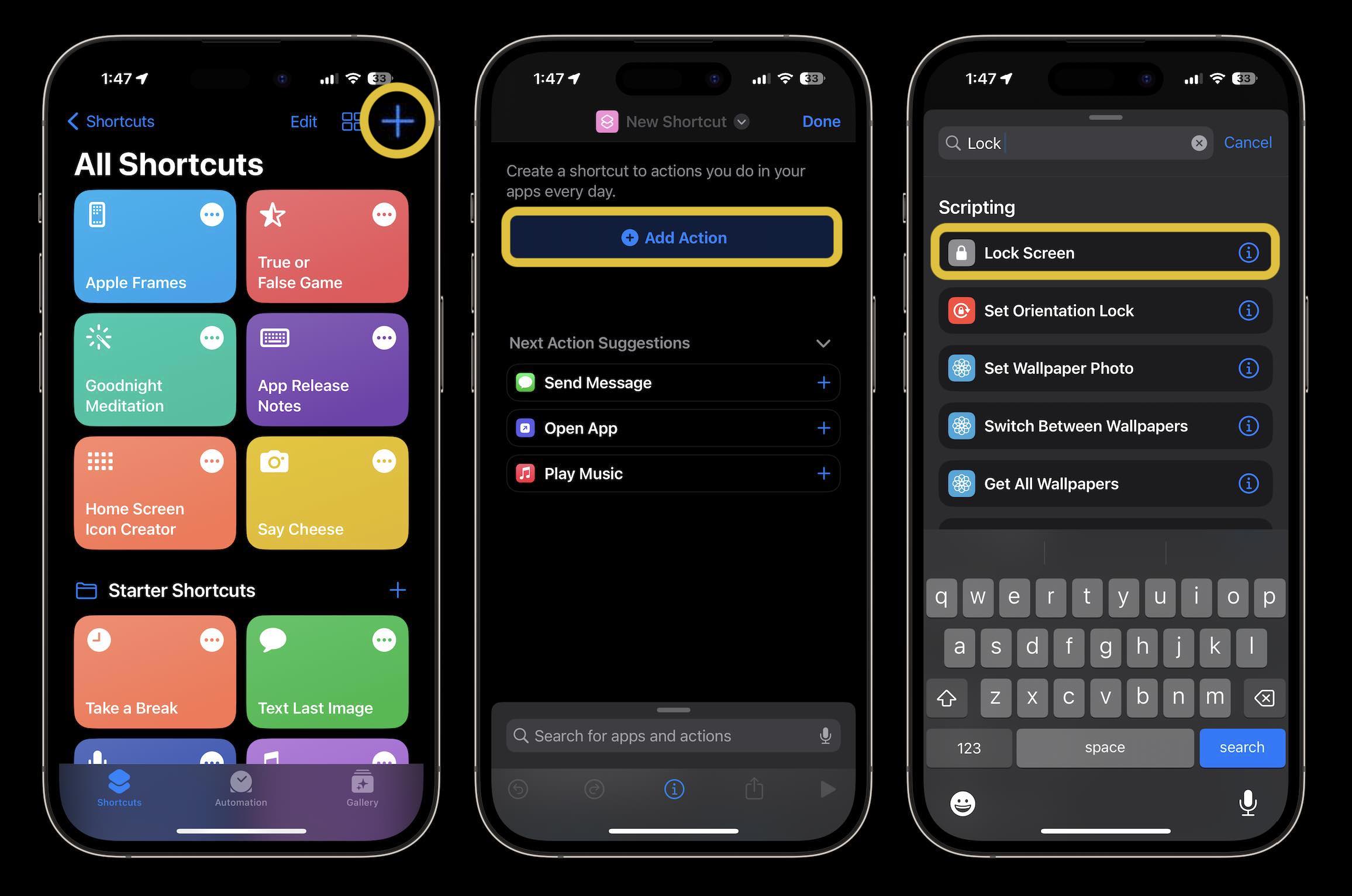
Vous pouvez faire preuve de créativité avec les actions ou les options d’automatisation ou simplement créer un raccourci de base pour l’écran de verrouillage :
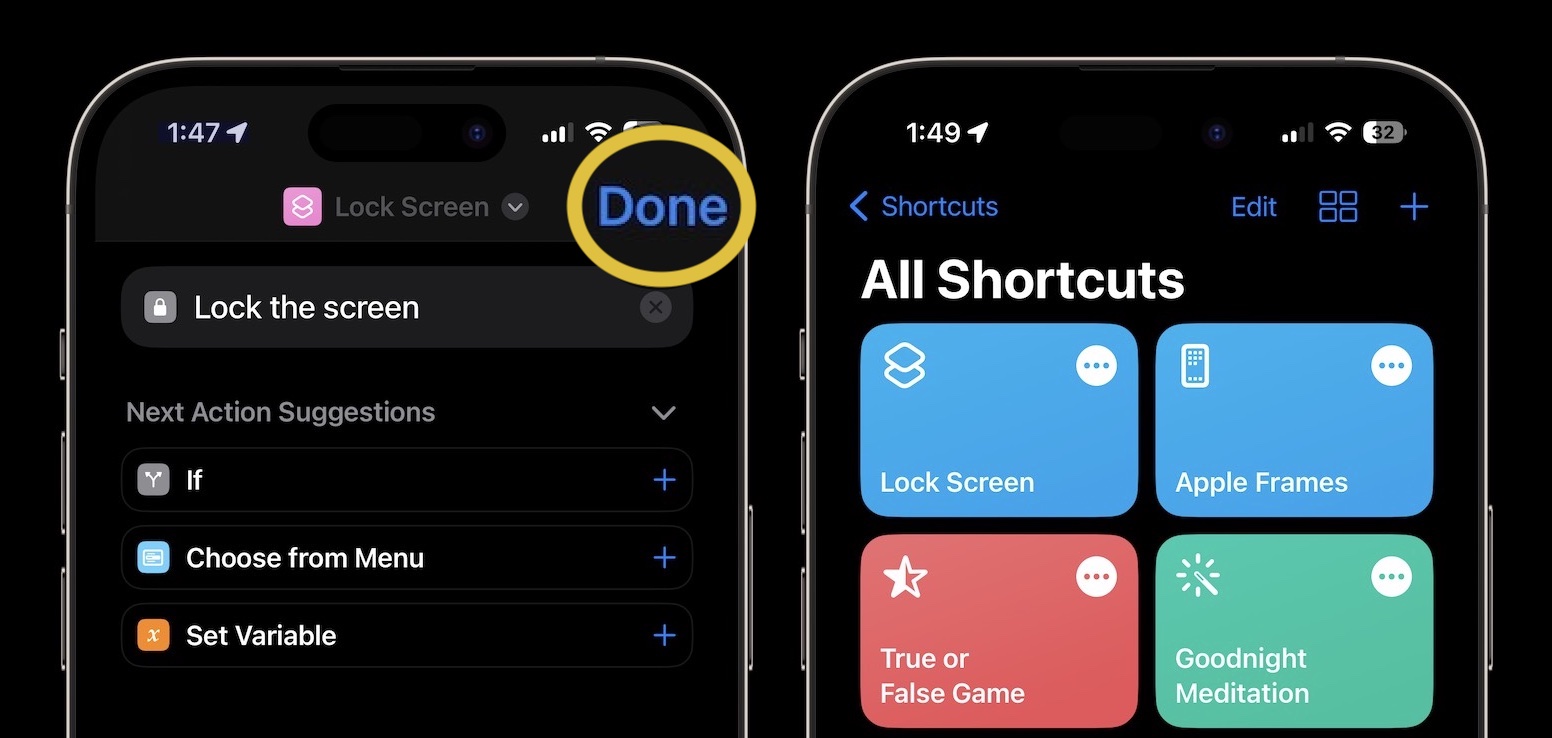
Merci d’avoir consulté notre guide sur la façon de créer un raccourci pour l’écran de verrouillage de l’iPhone ! Est-ce quelque chose que vous avez hâte d’utiliser ? Pour quels cas d’utilisation pensez-vous que cela sera utile ? Partagez votre opinion dans les commentaires!
Lisez plus de didacticiels 9to5Mac :
FTC : Nous utilisons des liens d’affiliation automatique générateurs de revenus. Plus.